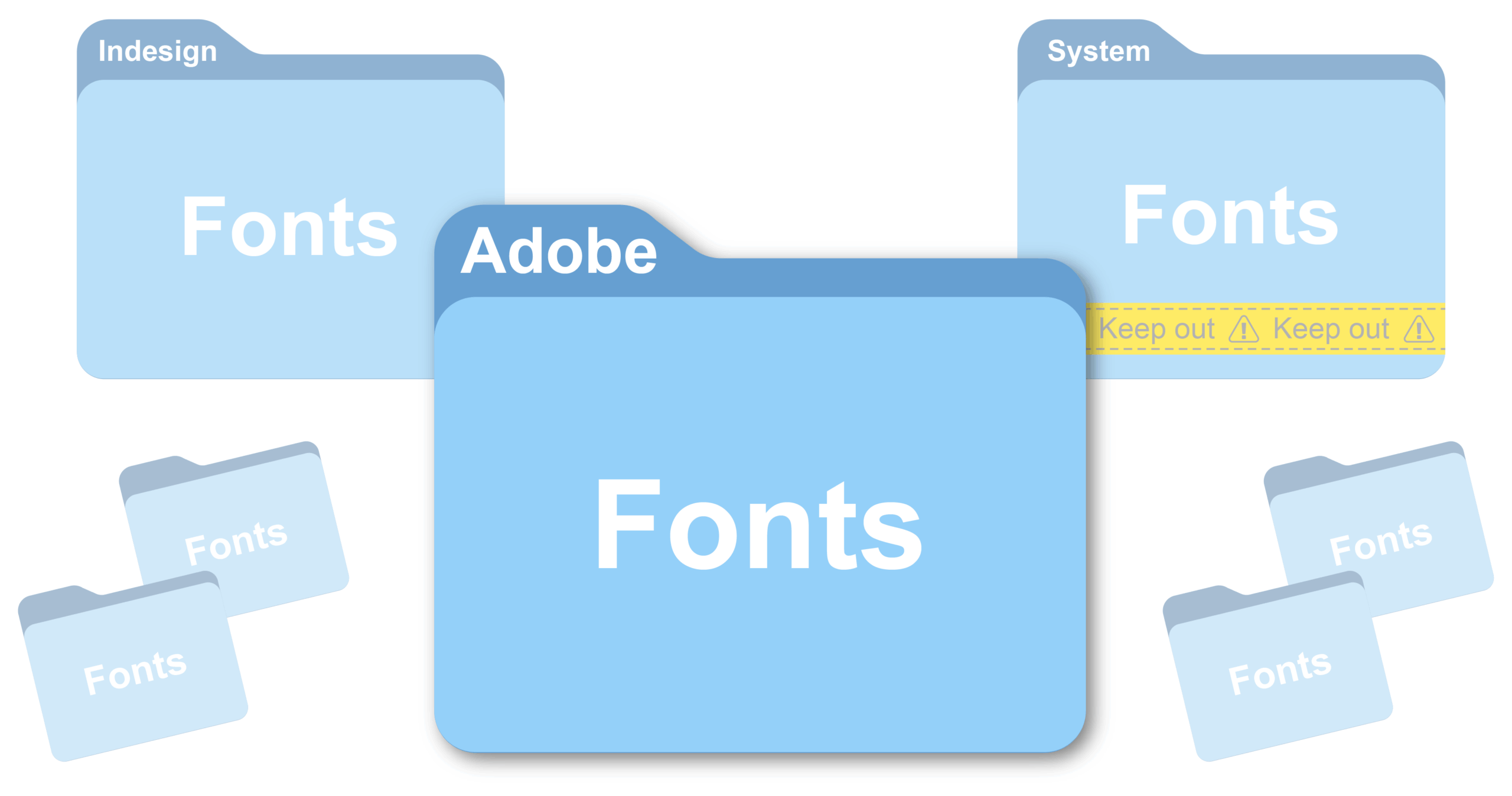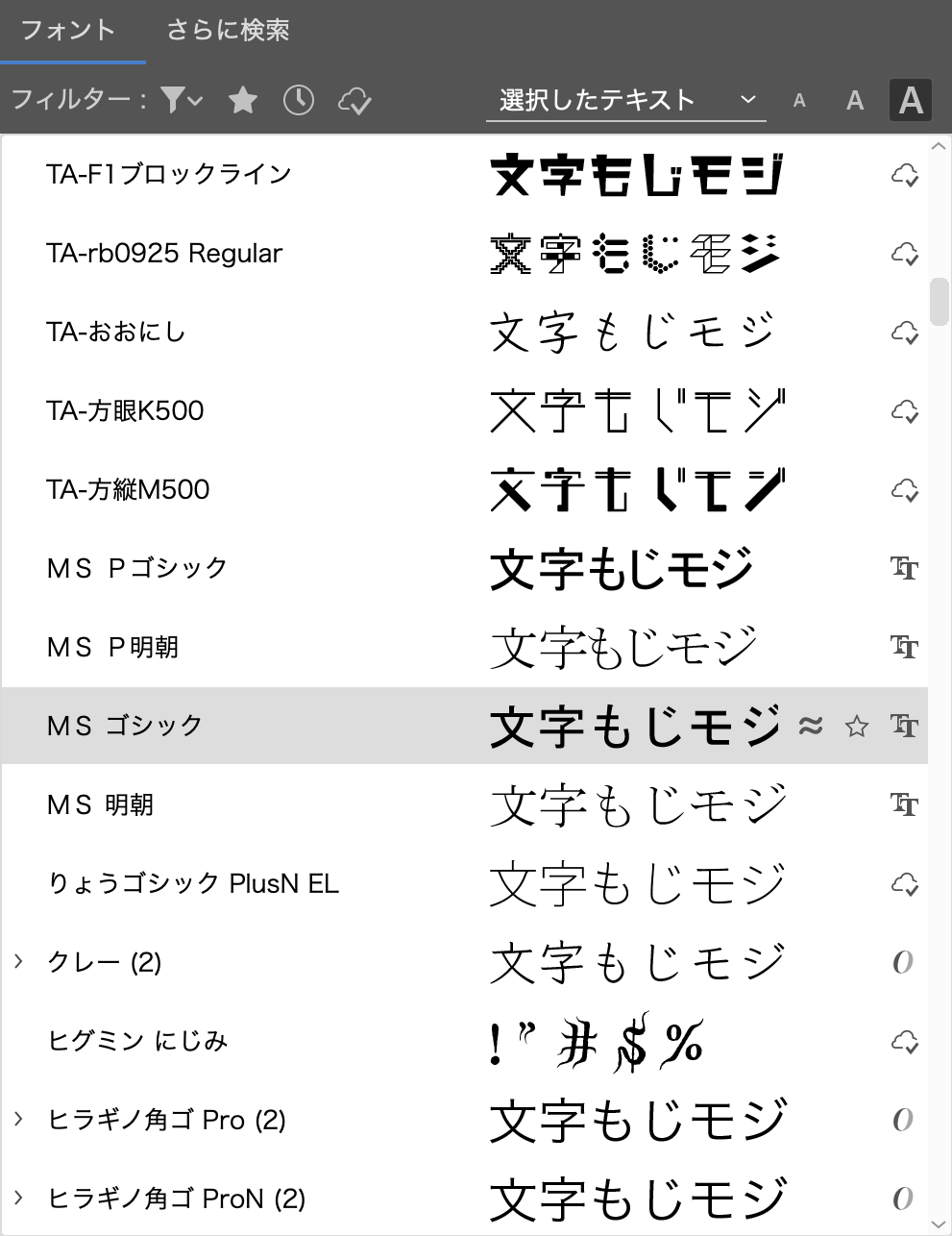Adobe Fontsフォルダはシステムにインストールせず、Adobeのアプリ内だけでフォントが使用できるようになるフォルダのことです。
ベテランの方はご存じの方も多いのではないでしょうか。
久しぶりに使ってみた経緯をお話ししていきます。
その前に、私のフォント管理環境について触れておきますね。
「RightFont」という、Mac OS専用のアプリを使用して、手持ちのフォントは全てローカル環境で下記のように管理をしています。
- システム以外のフォントは、インストールせずに外付けSSDに保管・管理
- カテゴリー別(クライアント、フォントタイプなど)にRightFontでライブラリを作成
- ファイルを開くとフォントが自動で使える状態(オートアクティベート)
RighFontの詳細は最後に記しておきます。
なぜ「AdobeのFontsフォルダ」を使いたくなったのか
Illustratorで「MSフォント」を少しだけ使わなければならない場面に遭遇しました。
RightFontでMSフォントをアクティベートしたものの、なぜかIllustratorだけ反映されないのです。
もちろん、再起動も試しましたがダメでした。(アップデートで改善されるかもしれません)
理由は不明ですが何とかしたい!
Officeアプリはフォントを内包、システムにインストールする必要がない!
そこで、「AdobeのFontsフォルダを思い出した」というわけです。
「AdobeのFontsフォルダ」の場所とフォントのインストール
ユーザー>ライブラリ>ApplicationSupport>Adobe>Fonts
このフォルダに使用したいフォントを入れます。(フォントファイルそのものを入れるだけです。ダブルクリックしちゃダメ)
これで、Adobeのアプリだけでフォントが使用できる状態になります。
↓イラレで確認できました♪
シンボリックリンクを作成して管理をしやすくする
シンボリックリンクとは、ざっくり説明するとシステムの中で使えるエイリアスのようなものです。
エンジニアさんに叱られそうな説明ですが……伝わればいいのだ!
シンボリックリンクの作り方
- ターミナルを起動して、「ln -s 」を入力(nの後半角スペース、sの後半角スペース)
- ユーザー>ライブラリ>ApplicationSupport>Adobeの中の「Fonts 」をターミナル上にドラッグ
- シンボリックリンクを作りたいフォルダをターミナル上にドラッグ
- ここで初めてリターンキーをパシッ!
- (3)のフォルダ内を確認します。左下に矢印の付いたフォルダがシンボリックリンクです。
注意:順序通りに行ってください。「Fonts」フォルダはシンボリックリンクの作成場所を逆にすると反映されませんでした。
私はデスクトップに、Microsoftフォント全部入りフォルダを置いているので、その中にシンボリックリンクを作成しました。
このフォルダ内で出し入れが簡潔できるようになりました。
実はIndesign専用のFontsフォルダもある
アプリケーションフォルダ内の「Indesign 202x」の中にも「Fonts」フォルダがあります。
ここにフォントを入れると、Indesignのそのバージョンだけでフォントが使用できるようになります。
「たくさんのフォントはIndesignでしか使わないよ」という方向けです。
触れてはいけないシステムのFontsフォルダ!
Finderで「Fonts」を検索するとたくさん出てきます。
そのなかで、素人が絶対に触れてはいけないのが
システム > ライブラリ > Fonts
この中にはシステムで使用するフォントがごちゃまんと入っています。
警告がでるので、謝ってフォントを削除する事はないと思いますが、故意に削除してしまうとMacが起動しなくなったりするので超危険です。
「フォントを減らしてスッキリさせたい」と誰もが思っているでしょう。
しかし、システムに詳しい人以外は絶対に触れないでください。
私も触りません!(大昔は削除してたけどね (^^ゞ 今のOSはムリ)
それでは、また!
https://rightfontapp.com/
一応、59$(約8,500円)の買い切り版ですが、OSのアップデートが絡んでくると最新版の購入が必要になります。
実質、年契約のサブスクとお考え下さい。